When experts talk about communication, people listen carefully. It’s important and helps businesses grow. Business emails are emails in which the name of the company is inserted. A business email appears professional and allows customers to trust you. If you want to establish a credible presence, learning How to Create a Business Email is key. Instead of using something generic like yourbusiness@gmail.com, you can crean email like hello@yourbusiness.com, which enhances your professional image.
This manual contains a step-by-step guide to creating a business email. It also discusses why it is really much needed, along with some of the advantages.
Some Specific Examples on Why You Need a Business Email
For a bunch of reasons, having a business email is very important. Some of them are:
- It Looks Professional – So they’ll take you more seriously. This custom email shows that you’re a company that means business.
- It Builds Trust – Buyers feel more secure buying from a business that seems reliable. A business email makes them feel secure.
- Keep Work and Personal Emails Apart – Keep organized by having separate emails for work and personal use.
- Branding – Keep organized by using different emails for work and personal.
- More Security – Business emails are generally more secure than free email providers.
Step 1: Get a Domain Name
A domain name is what reflects an address for your website. For example, if your business is called “Best Shoes,” your domain might be bestshoes.com.
In general, a business email requires a domain name to set up. If not in your possession, an immediate purchase would be required.
To buy your domain name:
- Find a Domain Registrar – A domain registrar is a website where you can buy a domain name for your business. Popular options include GoDaddy, Namecheap, and Google Domains.
- Search for Your Business Name –Type your business name and see if it is available for purchase.
- Choose an Extension -“com” is better free, others “net,” “co,” “shop” will work.
- Buy the domain- when you see a proper name, please go for it.
Now you have completed one step with the purchase of a domain; you are headed for the next step.
Step 2: choose an email provider.
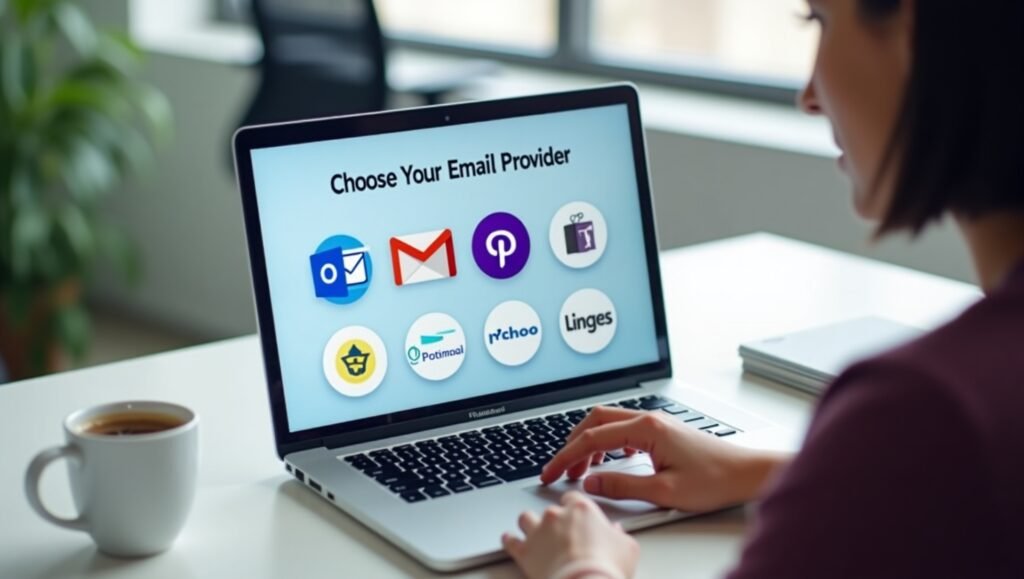
Now that you have got a domain, you need an email hosting service. This service allows you to send and receive email using your domain.
Best business email providers:
- Google Workspace (Gmail for Business) – starts at $6/month. You would get a professional email with the features of Gmail.
- Microsoft 365 (Outlook for Business) – starts at $5/month. Great for businesses that use Microsoft tools.
- Zoho Mail – free for up to five users. Good for small businesses.
- ProtonMail – the best for businesses that are privacy-focused.
Even with different features, pick one which addresses your needs.
Step 3 Set Up Your Business Email
Whatever provider you end up choosing will dictate the setup procedure. Yet, the steps would be pretty similar.
Setting up with Google Workspace (an example):
- Google Workspace: Visit workspace.google.com.
- Sign up: Fill in your business details.
- Verify Your Domain: Google will ask you to verify that you own the domain.
- Create Email Accounts: “Create emails like info@yourbusiness.com or support@yourbusiness.com.”
- Get Started With Email: You can start sending and receiving emails.
For any other provider, the steps would just be along the same lines as above.
Step 4: Connect Your Email with the Mail App
The good news is that once your email is ready, it can be used on your phone or on your personal computer.
To add your email to Gmail:
- Open Gmail with settings.
- Click “Accounts and Import” and choose “Add another email.”
- Enter Your Business Email, i.e., Type Your New Email Address.
- Enter SMTP settings (that your email provider has given you).
- Save and Start Using-It is your time to send business mail via Gmail.
You may follow the same with an Outlook client app, Apple Mail, or any other email application.
Step 5: Create Email Accounts for Your Staff
If you have a team, then every person must have their own business email. This is a way of keeping things organized.
For example:
- info@yourbusiness.com–General customer inquiries
- support@yourbusiness.com–Customer support inquiries
- sales@yourbusiness.com–Sales inquiries
- yourname@yourbusiness.com–For your personal business emails
How to Add Team Members (Google Workspace Example)
- Log in to the Google Workspace Admin Panel
- Go to “Users”
- Click on “Add User”
- Fill in Name & Email Address
- Send Login Details to the User
Each user receives his or her own password, logging in to create and use business email.
The same continues for Microsoft 365, Zoho Mail, and other providers.
Step 6: Set Up Email Signatures
An email signature is a text that appears at the end of each email you send.
A good email signature has:
Name
Position (e.g. CEO, Marketing Manager)
Business Name
Website
Contact Info (Phone & Address)
Here’s an Example of Professional Email Signature
John Doe
CEO, Best Shoes
+1 234 567 890
How to Insert Email Signatures in Gmail
1. Open Gmail
2. Go to Settings (gear icon)
3. Scroll down to “Signature”
4. Write Your Signature
5. Click “Save”
The professional signature should now appear at the bottom of every email you send.
Step 7: Set Up Email Forwarding & Auto Replies
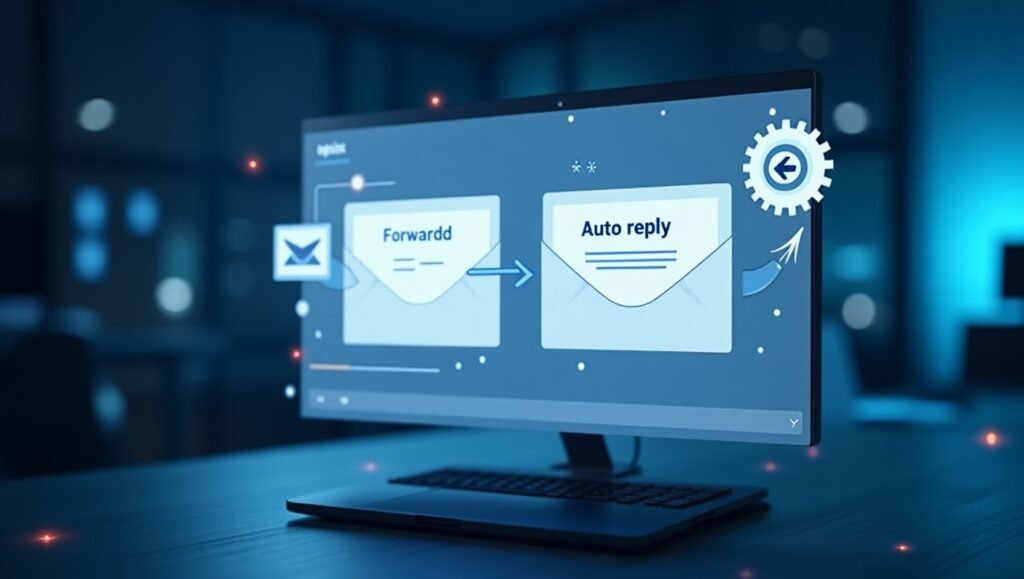
Email Forwarding
Email forwarding sends emails from one account to another.
Example: You can forward info@yourbusiness.com to your personal email. This way, you won’t need to check multiple accounts.
How to Enable Forwarding in Gmail:
- Go into Gmail Settings
- Click on Forwarding and POP/IMAP
- Click on Add a Forwarding Address
- Type in the Email to Forward To
- Save Changes
Auto Replies (Vacation Responder)
When you’re out, set an auto-reply that tells people when you’ll be back.
How to Set Auto Responses in Gmail:
- Go to Settings
- Scroll to “Vacation Responder”
- Turn it On
- Type Your Message (see example below)
- Click “Save”
Auto-Reply Example –
“Hello,
Thank you for your email. I am currently out of the office and will be back on [date]. I will respond to your message as soon as possible.
Best regards,
John Doe”
This helps keep good communication with customers.
Step Eight: Secure Your Emails
Business email contains important information. They should be protected.
Safety Tips for Business Email
Use a Strong Password: minimum 12 characters; a mix of letters, numbers & symbols.
Enable Two-Factor Authentication – added security.
Never share your password with anyone – it should be known only to you.
Don’t Use Public Wi-Fi – hackers could steal your login credentials.
Always Be on the Lookout for Scams (that is, phishing emails) – do not click on the links if they look suspicious.
Most email providers have security tools that could be useful. Google Workspace & Microsoft 365 include security features to protect your data.
Step Nine-Use Business Email for Marketing
Now that you have set up the business email, you can use it in email marketing.
What Is Email Marketing?
Email marketing is sending promotions, updates, and newsletters to customers. The idea behind it is to grow your business.
Best Email Marketing Tools
Mailchimp-free up to 500 contacts.
ConvertKit-best for bloggers & creators.
HubSpot-good for small businesses in the growth stage.
Sendinblue-best for automation.
And so, how does one start email marketing?
1. Build an Email List-Getting emails from customers.
2. Send Welcome Emails-Greet new subscribers.
3. Give Discounts and Promotions-Publicize special offers.
4. Send weekly or monthly newsletters-to keep your customers informed.
A good email strategy will keep your business in touch with its customers.
Step 10: Arrange Your Business Emails
Organizing is fundamental if you send and receive tons of emails. A disorganized inbox only wastes time.
Things to Keep Your Inbox in Order:
Folders (Labels in Gmail) – Create folders like:
- Clients – Emails from customers
- Orders – Purchase receipts & invoices
- Marketing – Email campaigns & newsletters
Filters and Rules – “Set up filters to automatically sort emails into your folders.”
Set A Time for Emails. Limit email checking to twice a day instead of checking every minute.
Archiving Old Emails – Archive the emails you do not require right now to keep the inbox clean.
Unsubscribe From Unwanted Emails – Receiving too many promotional emails? Unsubscribe!
An organized inbox will help you get the work done faster and stay focused.
Common Problems & How to Fix Them
Setting up a business email is simple, but glitches do happen. Here are commonly encountered problems and their solutions:
1. “Cannot send or receive any emails”
Check for Internet Connectivity
Ensure That Your Email Account is Active
Check Your Domain is Properly Linked
Check Your Email Storage (Some Plans Have Limits)
Seek Help from Your Email Provider
2. “My Emails Go To Spam”
Use Business Emails and Avoid Using Free Gmail/Yahoo
Avoid Spams Words Such As “Free” Or “Money”.
Use An Appropriate Email Signature
Get Your Customers to Mark Your Emails as “Not Spam”
3. “I Forgot My Password”
Use Password Recovery Option
Reset Password With Your Email Provider
Consider Enabling Two-Factor Authentication (2FA) To Avoid This In Future
Prompt resolution of these issues helps in uninterrupted flow in the business.
Bonus: Business Email Best Practices
Following these business email best practices helps you get maximum results:
Professionalism-Use a polite tone in the emails you write.
Promptness-The turnaround time for answering customer emails should be 24 hours.
Subject Line-Clear and direct. For example, “Order Confirmation – #12345”. Get Straight to the Point-Long emails are painful to read.
Proofread-Check for typos before sending.
Respectful email etiquette builds good customer relations.
Summary: Steps for Setting Up a Business Email
Step 1: Buy a Domain Name-Get a domain name for your business.
Step 2: Select An Email Provider-Select Google Workspace, Outlook, or Zoho.
Step 3: Set Up Your Email-You will need to create accounts for you and your team.
Step 4: Connect Email to An App-Gmail would be good, or Outlook, or Apple Mail.
Step 5: Create Email Accounts for Employees-Organize your work emails.
Step 6: Intersperse an Email Signature-Present a professional look to every e-mail correspondence.
Step 7: Configure All Emails for Forwarding and Auto Replies-Never miss an e-mail.
Step 8: Secure Your Email-Using strong passwords and 2FA.
Step 9: When Dubious, Email for Advertisement-Use to send newsletters and promotions.
Step 10: E-mail Organization-Setting folders, filters, and rules.
Once you go through these steps, your business email will be professional and secured.
Closing Remarks
1.A business email is a must for any company. It can help:
2. Look professional
3. Instill trust in customers
4. Stay organized
5. Keep emails secure
6. Enhance your branding
Setting it up takes less than an hour but will provide the benefits forever.
Now that you are aware of how a business email is created, you can now go ahead with the setting up of one.
Frequently Asked Question (FAQ): How to Create a Business Email
What are the key steps to create a business email?
Creating a business email involves choosing a domain name, selecting an email hosting provider, setting up your email account, and configuring settings like your signature and security features.
What email service providers are best for business emails?
Popular options for business emails include Google Workspace (formerly G Suite), Microsoft 365, Zoho Mail, and ProtonMail, as they offer professional features and security.
Should I use a custom domain for my business email?
Yes, using a custom domain (e.g., yourname@yourcompany.com) gives your business a professional appearance, enhances trust, and strengthens branding.
How do I choose the right email address for my business?
Keep it simple, professional, and easy to remember. Consider using your name or your role (e.g., john@company.com or support@company.com).
Can I use a business email with my personal domain?
Yes, if you own a domain, you can set up a business email using that domain by configuring it with your chosen email hosting provider.
Is it necessary to set up email security for my business email?
Yes, setting up email security protocols such as two-factor authentication (2FA), encryption, and spam filters is essential to protect your business from cyber threats.

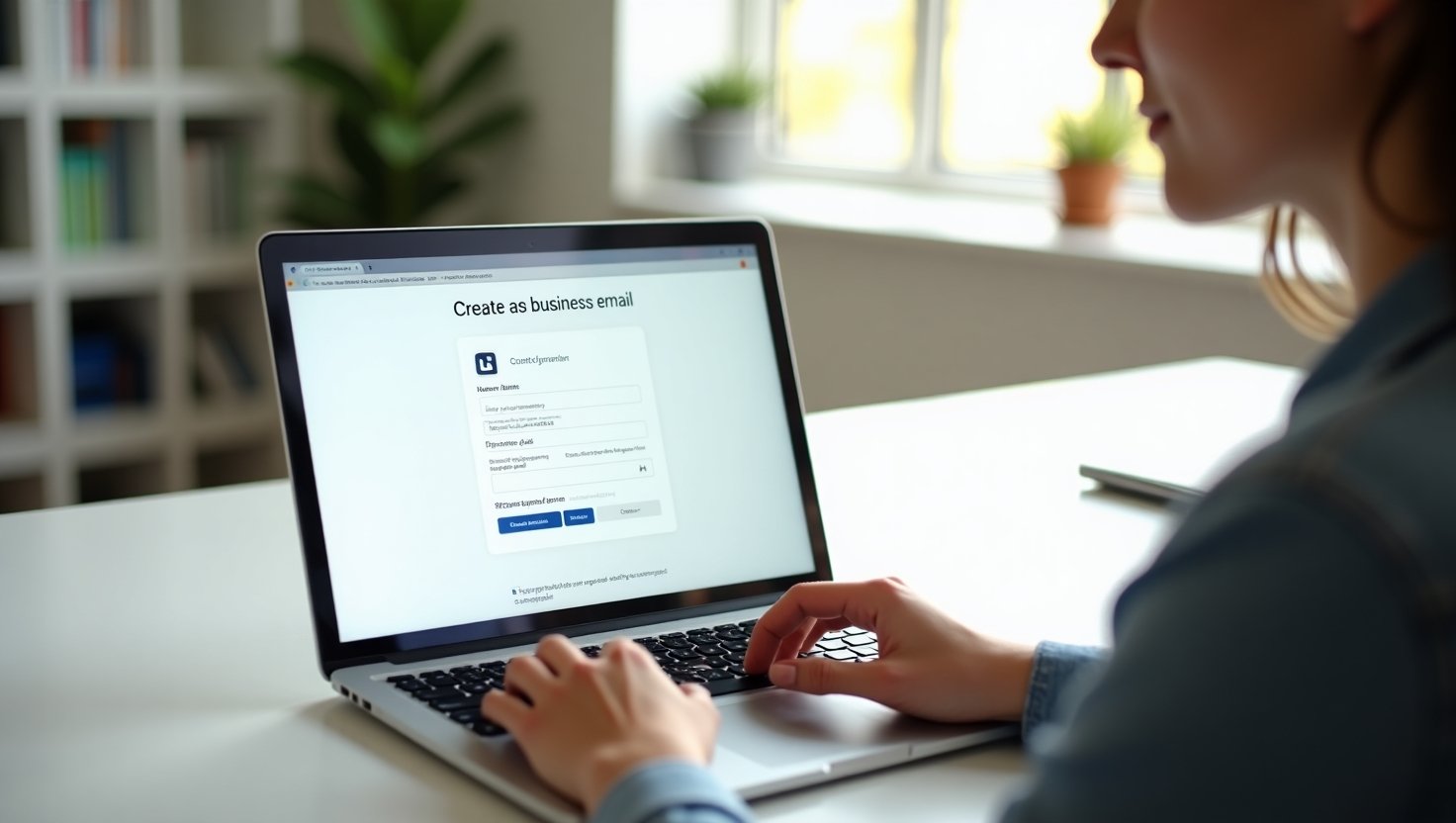

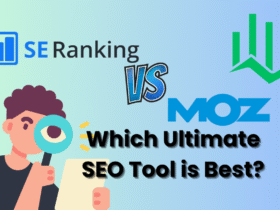


1 Comment